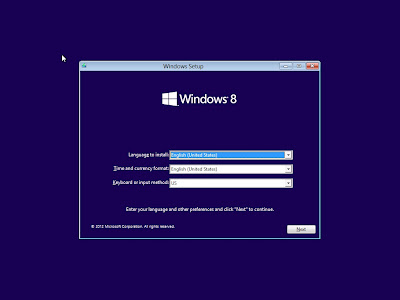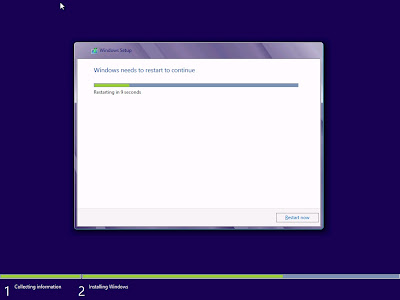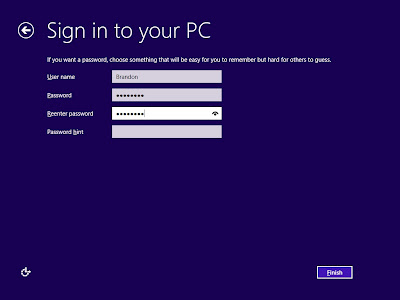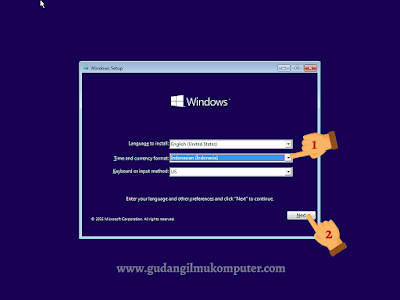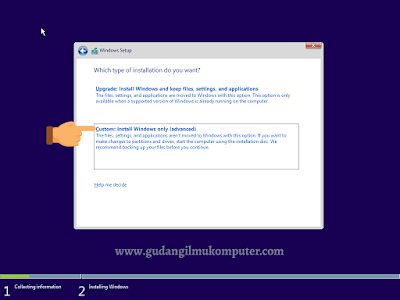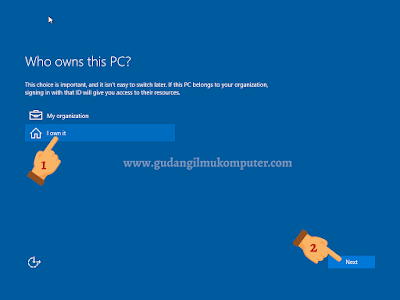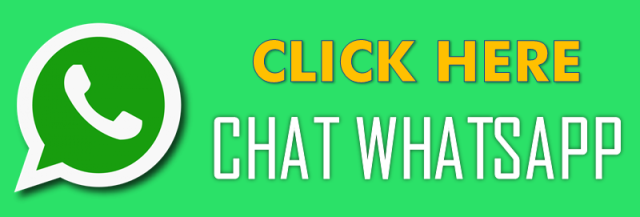Cara Install Windows 8 professional, Enterprise, Ultimate dan lainnya, lengkap dengan gambar ini sangat lah mudah. Windows 8 saat ini banyak digemari oleh para pengguna komputer karena tampilan metro kotak-kotak nya mampu menyihir para pengguna. Design nya yang cukup apik juga merupakan fitur tambahan yang tersedia di windows 8 ini yang salah satu kelebihannya.
Jika sobat ingin beralih dari
windows 7 ke windows 8 tutorial ini sangat lah tepat untuk sobat yang ingin mencobanya dan menginstall windows 8 nya. Perlu sobat ketahui Windows 8 mempunyai minimal spesifikasinya, berikut ini detailnya :
1. Siapkan partisi kosong pada drive anda, minimal 20 GB
2. Minimal RAM 1 GB
3. Pastikan siapkan DVD Windows 8 sobat
4. Kartu grafis minimal directx 9
5. Layar monitor minimal resolusi 1366 x 768 pixels
Langkah-langkah install windows 8 di komputer atau laptop :
1. Sobat bisa masuk ke BIOS kemudian rubah settingan first bootingnya ke CD/DVD Rom
2. Jika sudah diganti, masukan DVD installer
windows 8 nya.
3. Setelah itu tekan F10 dan tekan Yes, kemudian restart
4. Setelah itu, nanti akan ada tampilan dilayar dengan tulisan "any key press to.. bla.. bla.. bla". Kemudian sobat bisa tekan enter pada keyboard
5. Maka akan muncul tampilan pada layar sebagai berikut.
6. Sobat bisa Pilih Time & Currency and Keyboard input method
7. Karena kita akan melakukan Fresh Install Windows 8, maka sobat bisa klik tombol Instal now
8. Tunggu sebentar saat windows melakukan setup is starting
9. Kemudian ceklist pada I Accept the license terms dan kemudian next
10. Sobat bisa pilih Installation type selection, jika sobat mau Upgrade pilih Upgrade, jika sobat mau Instal baru maka sobat bisa pilih CUSTOM
11. Sobat bisa Pilih di drive atau partisi mana Window 8 akan diinstal
12. Tunggu hingga proses instalasi nya benar-benar selesai. Proses ini akan membutuhkan waktu kurang lebih 45 menit
13. Setelah selesai instalasi windows 8 nya maka akan restart secara otomatis
14. Seperti inilah tampilan loading Windows 8
15. Kemudian sobat bisa klik tombol Use Express Settings
16. Kemudian sobat bisa pilih tema warna atau personalize sesuai dengan keinginan sobat
17. Jika sobat mempunyai account hotmail atau live sobat bisa langsung sign in dengan memasukan alamat email sobat kemudian next
18. Atau jika sobat tidak mempunyai account hotmail atau live sobat bisa pilih local account
19. Isi username dan password pada laptop atau komputer sobat
20. Finalizing your Settings, tunggu hingga proses finalizing ini selesai
21. Sobat sudah bisa masuk pada tampilan windows 8 sobat.
22. Selesai sudah proses install Windows 8
*SUMBER DARI : http://www.it-newbie.com